Draw Tools¶
Draw a Line or a Shape¶
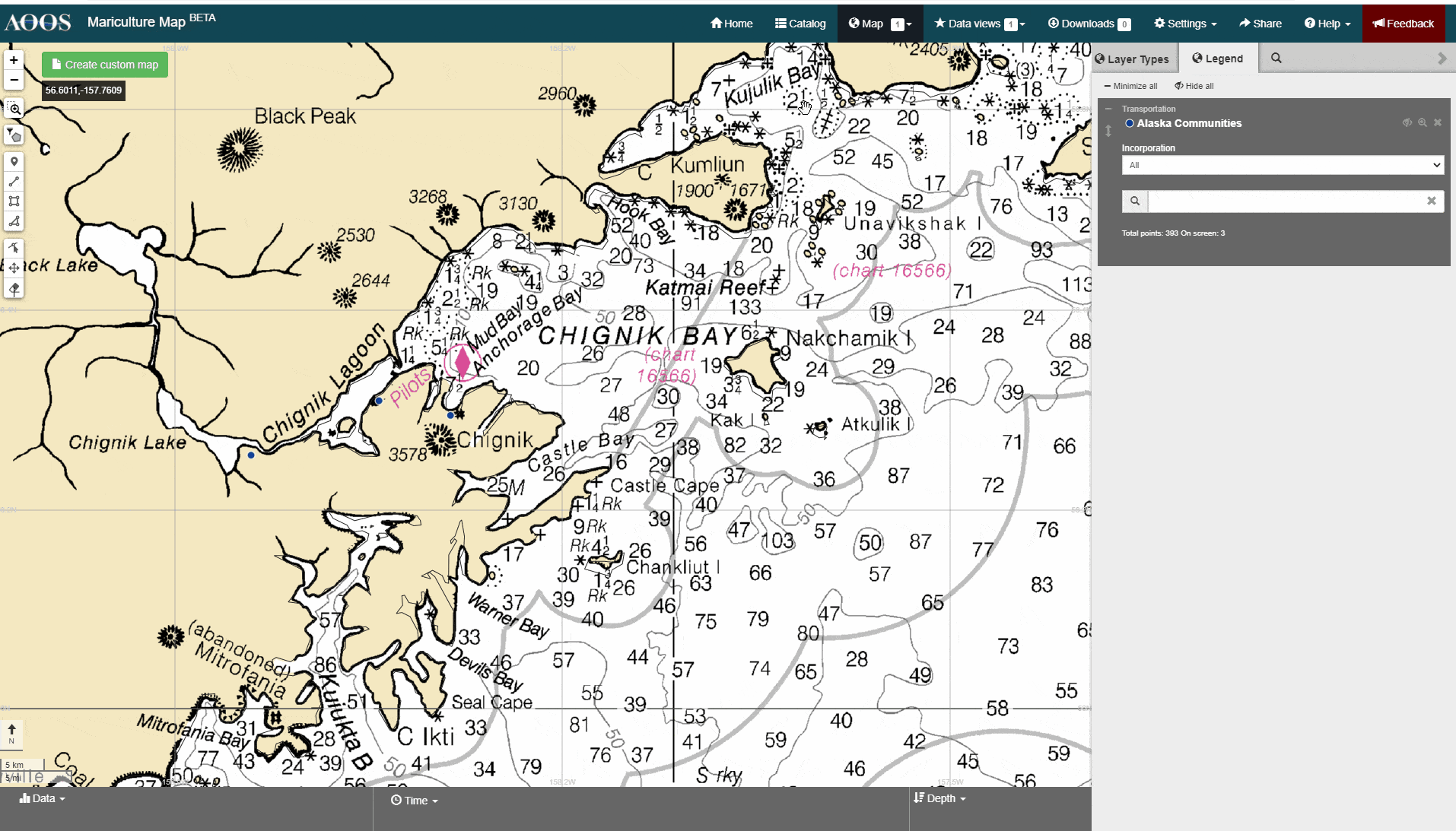
Click one of the four drawing tools: Draw Marker, Draw Polyline, Draw Rectangle, Draw Polygons.
Zoom into your area of interest and click where to start drawing.
Click each corner or bend of your line or shape. For a rectangle, click on the starting point and drag the mouse to expand.
To move the map, click and hold the mouse.
When you’re finished drawing, double-click or complete the shape.
Give your line or shape a name in the window that appears.
Change the color of your line or shape using the drop-down menu.
Manually adjust the bounding coordinates of your shape, by clicking on ‘Edit coordinates’. Enter the coordinates in decimal degrees. When you’re done editing, click ‘Update map’.
When you’re done drawing a line or shape, click ‘Save’.
Measure Distance¶
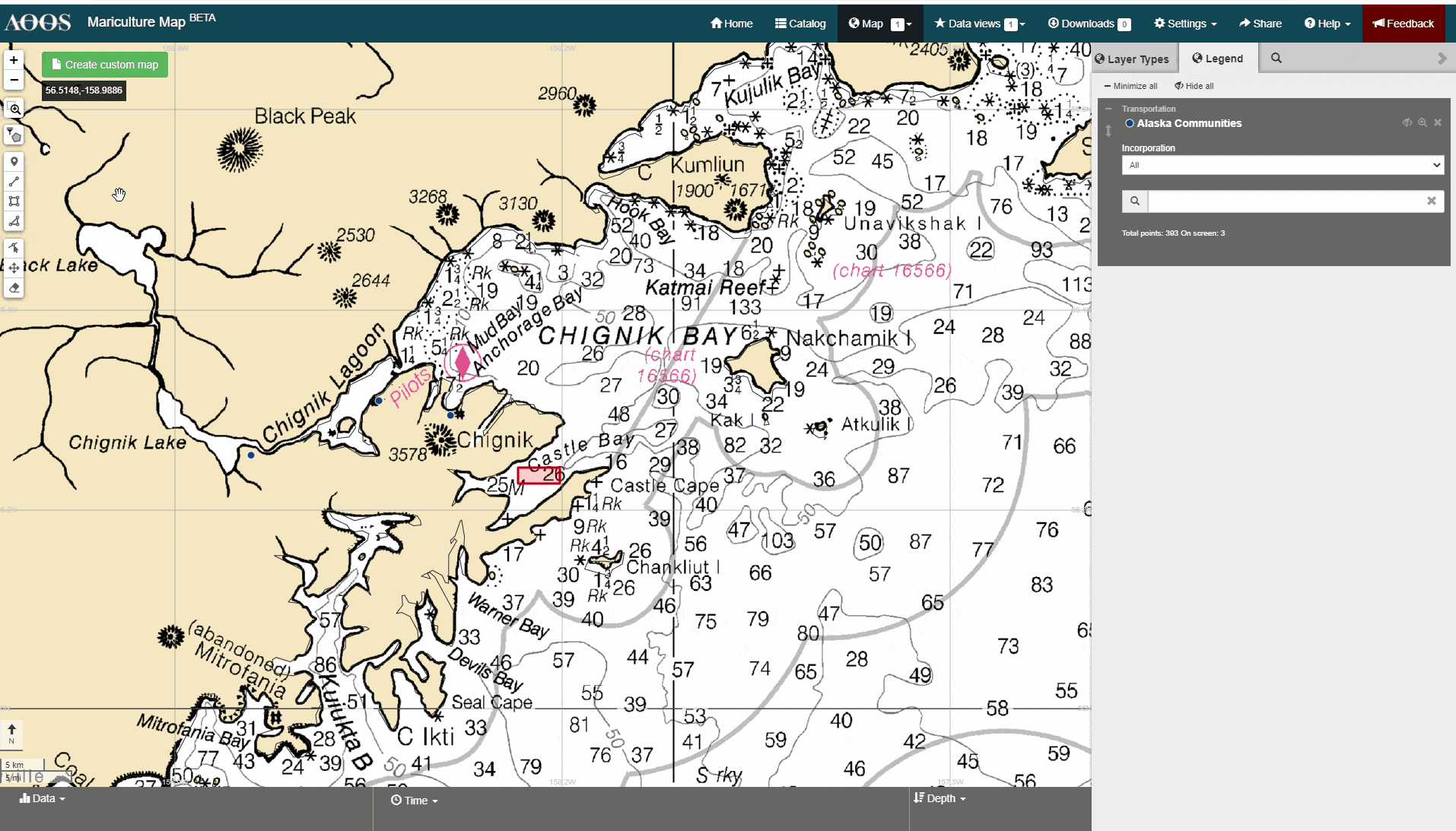
Click on the Draw Polyline button.
On the map, click a starting point for your measurement.
Then, hover over a point and click an end point.
The distance measurement will show up in the pop-up window after you complete the line.
Measure Area¶
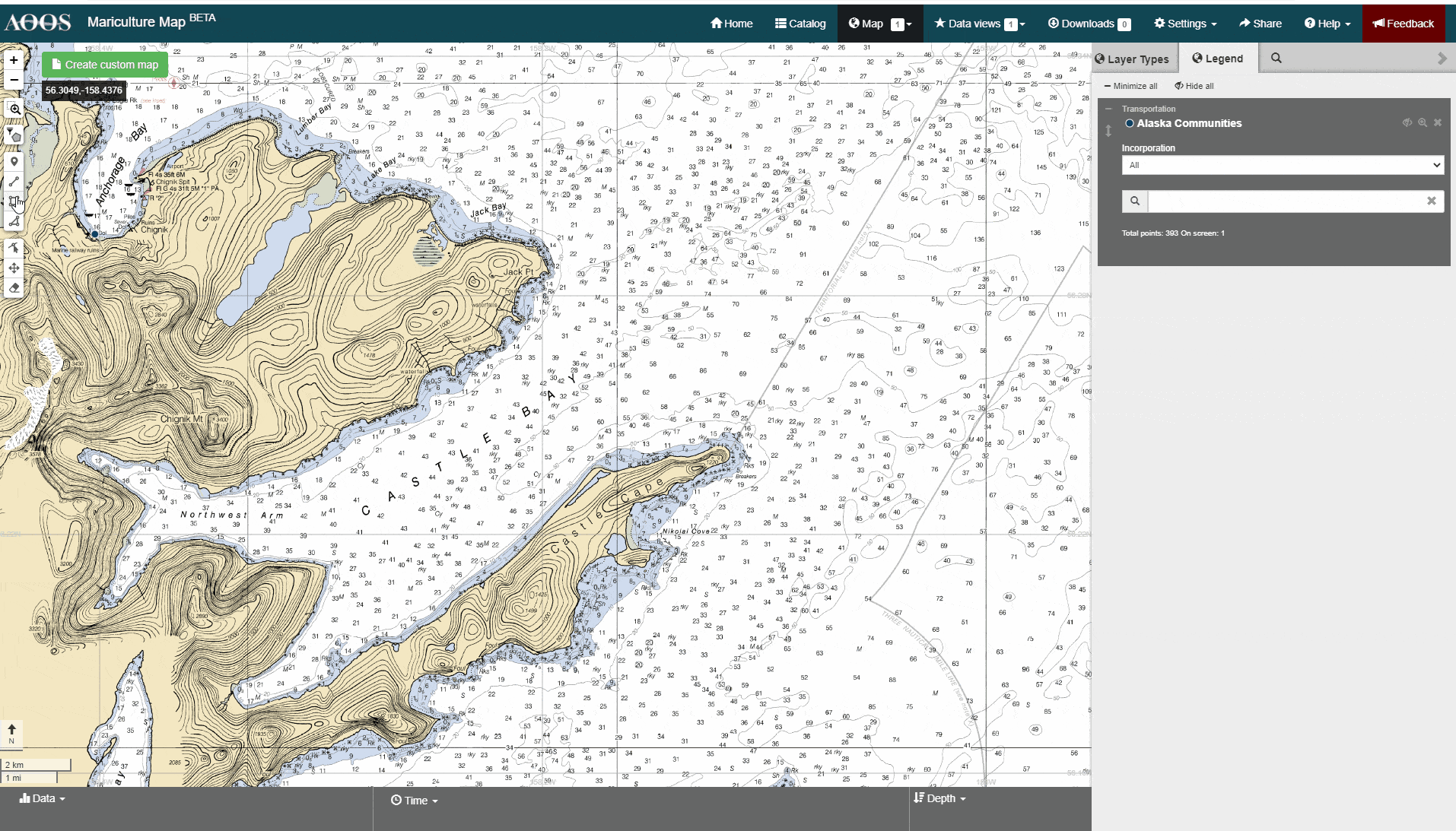
Click on the Draw Rectangle or Draw Polygons button.
On the map, click a starting point for your measurement.
Click each corner or bend of your shape. For a rectangle, click on the starting point and drag the mouse to expand.
When you’re finished drawing, double-click or complete the shape.
The shape area and perimeter measurements will show up in the pop-up window after you complete the line.
Edit Lines or Shapes¶
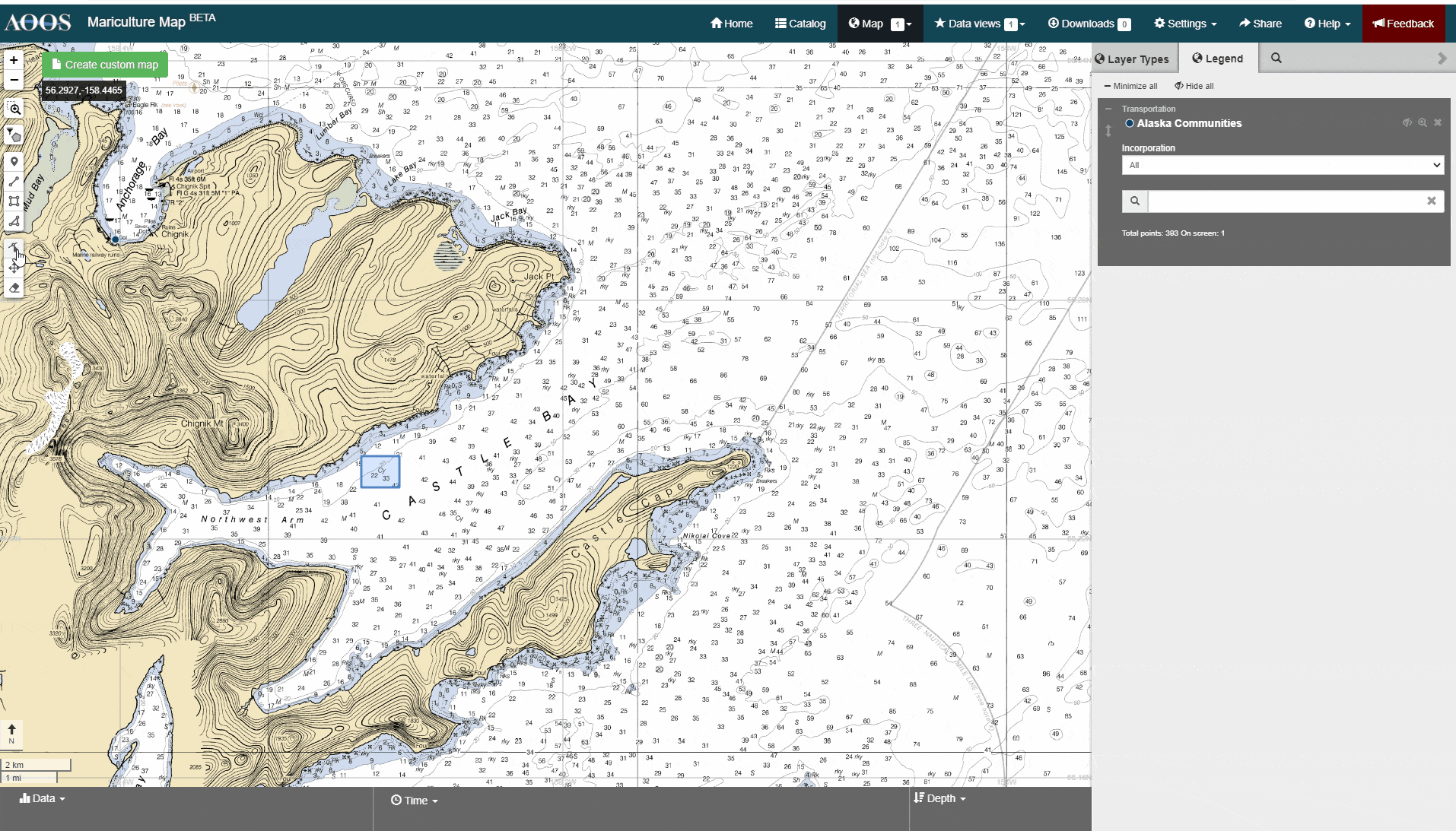
To edit, click the Edit Layers button.
Click each corner or bend of your line or shape to make adjustments.
Then, go to the Edit Layers button and click ‘Finish’.
Delete Lines or Shapes¶
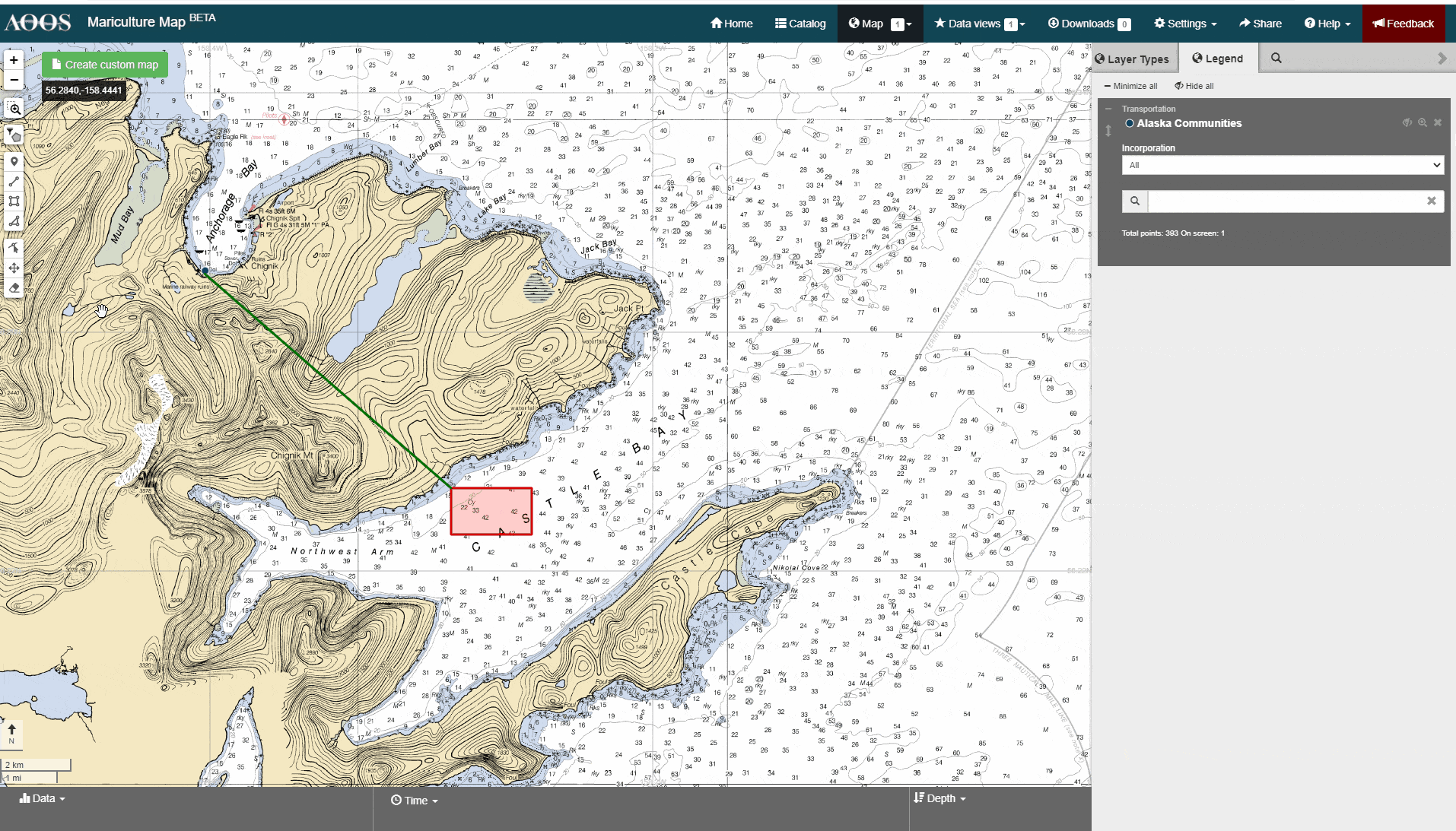
To delete, click the Remove Layers button.
Click on the line or shape you want to delete. You can select more than one. Or, click ‘Remove all’ next to the Remove Layers button to delete all lines or shapes.
Then, go the Remove Layers button and click ‘Finish’.